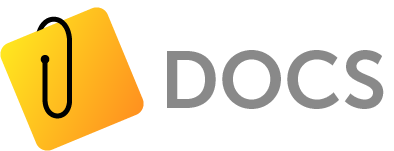Seitenvorlagen können im Reiter Print-Catalog verwaltet werden. Über den Zahnrad-Button wird ein Dialog geöffnet, der alle dem Workspace zugeordneten Seite-Vorlagen auflistet. Über New kann eine neue Vorlage erstellt werden. Dazu öffnet sich ein weiterer Dialog, der die notwendigen Parameter erfasst.
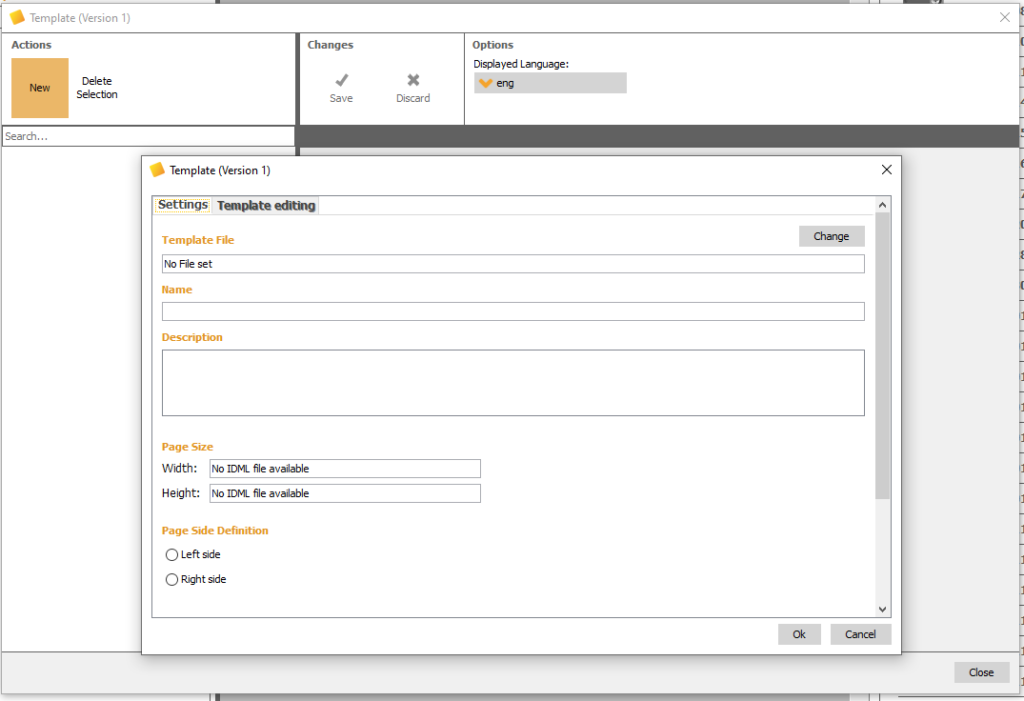
Über den Button Change kann eine IDML Datei mit der Gestaltung der Seitenvorlage ausgewählt werden. Der ComBinder analysiert anschließend die Inhalte der Datei und zeigt im Reiter Settings des Dialogs die ermittelte Größe und den Namen an. Manuell muss dann die Lage der Seitenvorlage festgelegt werden, d.h. ob die Seite links oder rechts vom Bund liegt. Desweiteren muss noch der Name für die Anzeige und eine optionale Beschreibung ausgefüllt werden.
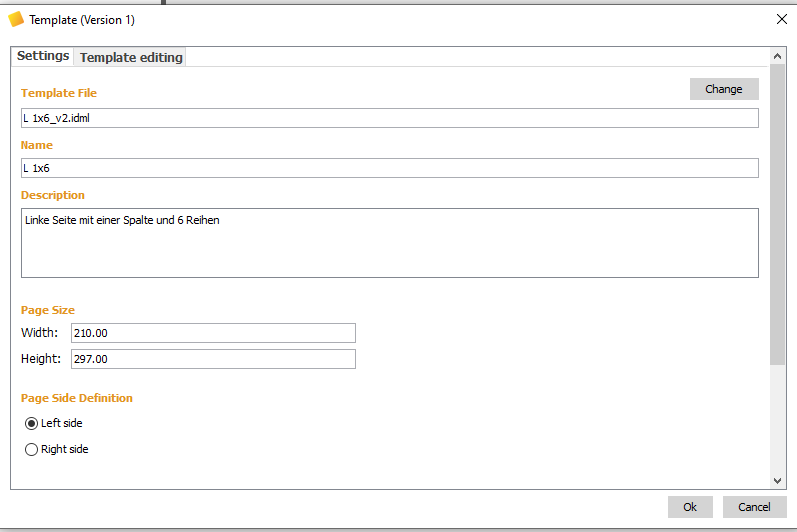
Der Reiter Template Editing erlaubt die Zuordnung der Gestaltungselement, damit diese für die spätere Automatisierung zur Verfügung stehen. Der Reiter bietet ferner zwei Funktionen an.
- Set Order: für die Anordnung der Produktflächen
- Auto Assigning: für die ZUordnung der Rahmen zu einer Produktfläche
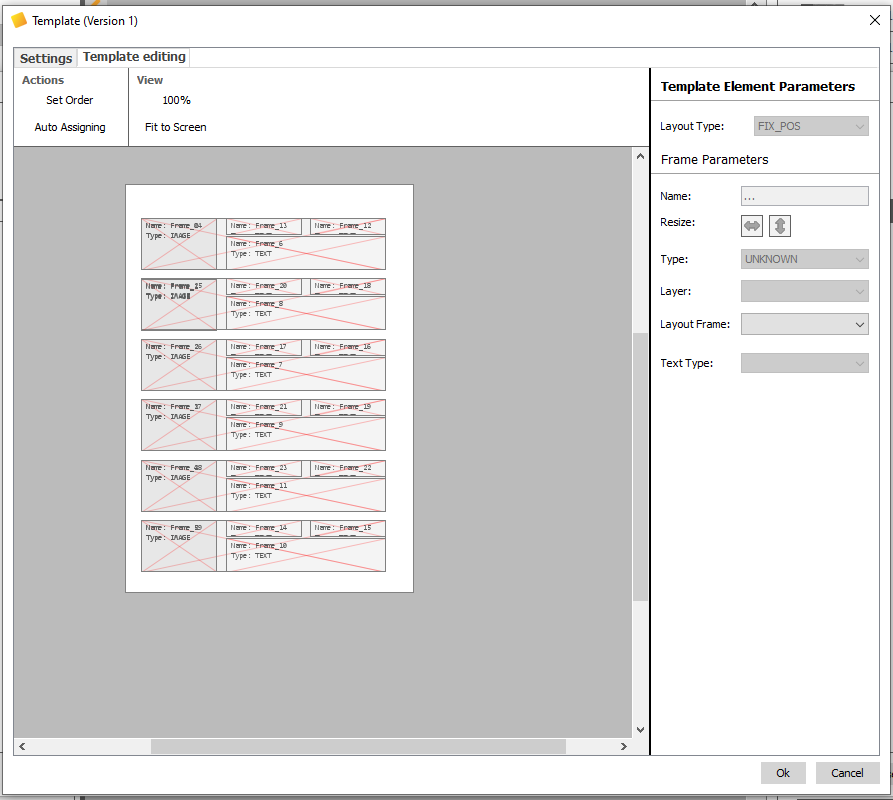
Produktfläche (Layout Area) und weitere Rahmen
Die Produktfläche legt fest wo auf der Seite ein Produkt, bzw. die Produktdaten angeordnet werden. In der Vorbereitung der Seitenvorlage wird dazu, wenn möglich, ein Rahmen um alle anderen Rahmen gezogen.
Im Ersten Schritt werden dann alle Produktflächen nacheinander in der Ansicht auf den Typ LAYOUT gesetzt. Dazu muss jeweils der Rahmen ausgewählt werden und rechts in den Eigenschaften im Drop-Down der Wert LAYOUT ausgewählt werden.
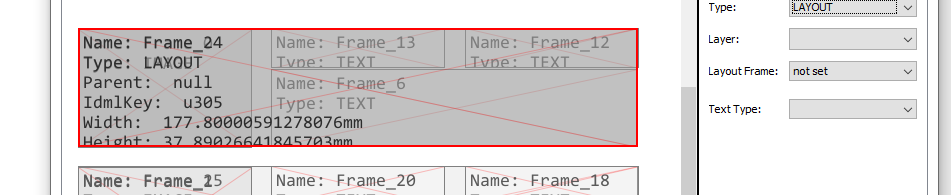
Sind alle Produktflächen definiert muss nur noch der Rahmen identifiziert werden, der als Tabelle genutzt werden soll. Text und Bildrahmen kann der ComBinder anhand des Rahmentype aus der Idml identifizieren. Das Vorgehen ist analog zu denProduktflächen. Tabellenrahmen auswählen und rechts den Typ auf TABLE setzen.

Im näschten Schritt müssen die Rahmen den Produktflächen zugeordnet werden. Wenn sich alle Rahmen, die für ein Produkt genutzt werden sollen, innerhalb der Produktfläche befinden, dann kann mit der Funktion Auto Assigning die Zuordnung der Rahmen zu der Produktfläche erfolgen. Zum Start der Funktion muss der oberste Rahmen ausgewählt werden.
Die Zuordnung ist anschließend in den Eigenschaften des Rahmens unter Layout Frame zu sehen.
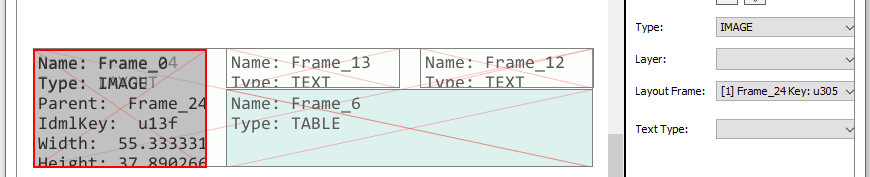
Diese Zuordnung sollte auf jeden Fall geprüft werden, da es je nach Gestaltung zu keiner automatischen Zuordnung kommen konnte. In diesem Fall kann der zugehörige Layout Frame aus dem Drop-Down ausgewählt werden.
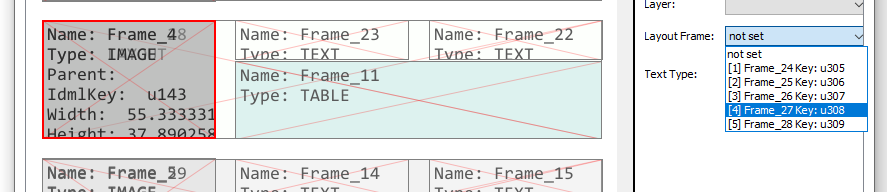
Schlüsselwörter vergeben
Im Standardfall sind alle Produktrahmen mit ihren zugehörigen Gestaltungsrahmen (Bild, Text und Tabelle) gleich aufgebaut. Damit die Automation effizient erfolgen kann sollte auch alle Gestaltungsrahmen den gleichen Namen erhalten, d.h. die Tabelle sollte in allen Produktrahmen z.B. den Namen “Table” erhalten. Der Name wird ebenfalls auf der rechten Seite bei den Eigenschaften unter Name eingetragen.
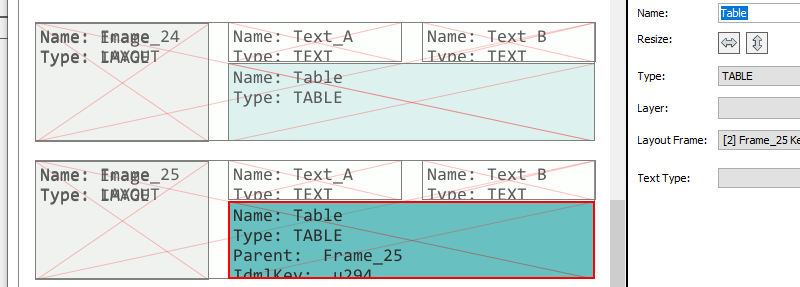
Sind diese Schritte durchgeführt kann die Seitenvorlage übernommen werden.